
Als einer der grafisch intensivsten taktischen Schützen kann Hell Let Loose selbst die besten Rigs wirklich pushen. Zum Glück gibt es viele Einstellungen, die geändert werden können, um die beste Leistung des WW2-Spiels zu erzielen.

Veröffentlicht am 18. Februar 2021
Black Matter’s Hell Let Loose wurde von der taktischen Shooter / Milsim-Community mit großen detaillierten Karten, großartigem Gameplay auf Squad-Basis und einem Waffen- und Rüstungs- / Fahrzeugsystem mit zwei Füßen fest im Realismus-Camp sehr positiv aufgenommen.
Und es fühlt sich wirklich wie der Anfang des Spiels an, denn die Roadmap für 2021 verspricht neue Fraktionen in den russischen Streitkräften, neue Karten, Waffen und Funktionen, um das Spiel zur attraktivsten Option für diejenigen zu machen, die diesen Zweiten Weltkrieg kratzen wollen Realismus juckt.

(Bild: Schwarze Materie)
Ein Problem, das sich jedoch auf das Spiel auswirkt, ist die schlechte Leistung und visuelle Klarheit, da sich die Spieler über niedrige Frames pro Sekunde (fps) und Anti-Aliasing-Einstellungen beschweren, die das Spiel sowohl spielerisch als auch leistungsmäßig zu einem Problem machen können.
Gutschrift, wo es fällig ist, obwohl die Dinge jetzt viel besser sind als beim Start und sie können noch besser werden, indem Sie die Einstellungen optimieren und einige INI-Dateien bearbeiten.
Wir teilen Ihre Optionen auf, um mehr FPS zu erzielen und das Erkennen von Gegnern zu vereinfachen.
Beste Einstellungen für Hell Let Loose
(Bild: Schwarze Materie)
Wir werden uns zuerst die Einstellungen ansehen, die über die Menüs im Spiel konfiguriert werden können.
Wir empfehlen Ihnen, im Gameplay-Menü die zu erhöhen Sichtfeld (FOV) Dies erhöht die Menge, die Sie um Ihre Waffe sehen können, und verbessert Ihr Positionsbewusstsein.
Ein Muss aus diesem Menü ist das Entfernung des Typenschilds. Bei Fahrzeugen, Team und Einheit wird dieser Wert auf maximal 500 m erhöht, da dies Ihnen hilft, zwischen Ihrem Team und dem Gegner zu unterscheiden.
Markierungsanzeige und Ping-Anzeigedauer sollte auch auf ihr Maximum erhöht werden.
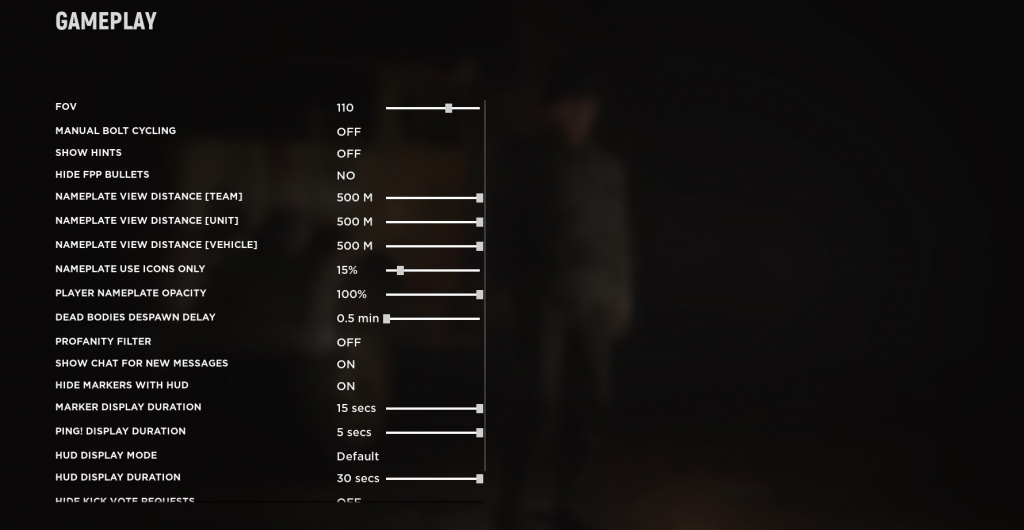
Das Gameplay-Einstellungsmenü für Hell Let Loose. (Bild: Schwarze Materie)
Beste Grafikeinstellungen für Hell Let Loose
Jetzt werfen wir einen Blick auf die Grafikeinstellungen und möchten damit die Leistung und Bildrate maximieren und gleichzeitig die großartigen visuellen Elemente beibehalten, die das Spiel so unterhaltsam machen.
Stellen Sie die Auflösung auf die native Auflösung Ihres Monitors ein.
Für die überwiegende Mehrheit der erweiterten Einstellungen setzen wir diese mit Ausnahme von auf „Mittel“ Sichtweite was wir auf „Epic“ setzen werden.
Die Schattenqualität ist auch interessant und kann, wenn Sie möchten, gute FPS-Erhöhungen erzielen. In HLL ändern Sie die Schattenqualität ändert nicht wirklich das Aussehen der Schatten, sondern die Entfernung, in der sie gezeichnet werden. Bei den niedrigsten Einstellungen sehen Sie tatsächlich, wie sie beim Bewegen gezeichnet werden. Es ist nicht so nervig wie es scheint und wird Ihre FPS massiv verbessern.
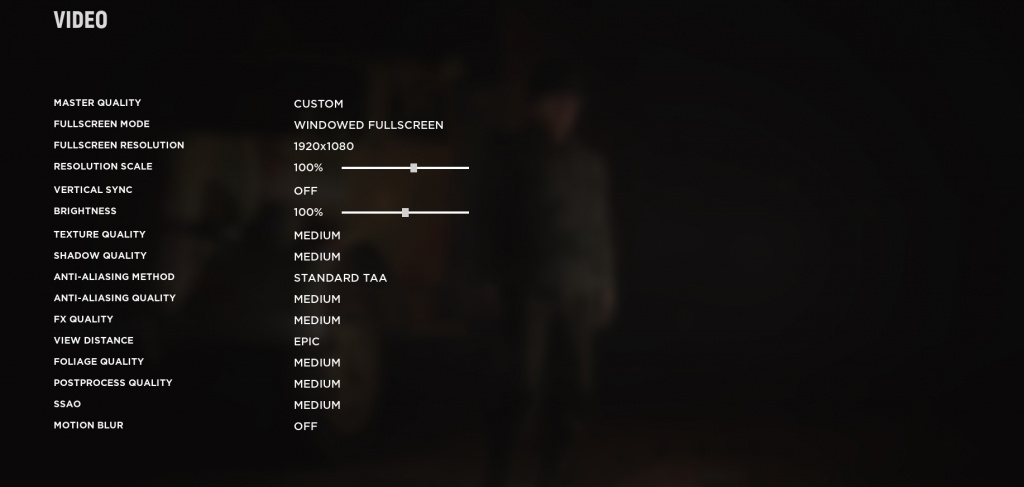
Das Grafikeinstellungsmenü für Hell Let Loose. (Bild: Schwarze Materie)
Bewegungsunschärfe ist auch eine naheliegende zu deaktivieren. Es reduziert die visuelle Klarheit und kostet Ihre FPS. Aus, aus, aus.
TAA ist auf Standard gesetzt, was unserer Meinung nach den besten Sweet Spot zwischen visueller Klarheit, Grafikqualität und Leistung bietet.
Erweiterte Grafikeinstellungen für Hell Let Loose

Hell Let Loose ist ein visuell atemberaubendes Spiel. (Bild: Schwarze Materie)
Es gibt verschiedene Möglichkeiten, wie Spieler sowohl die Leistung von HLL verbessern als auch die visuelle Klarheit erhöhen können. Es beinhaltet das Bearbeiten einiger INI-Dateien des Spiels, aber es ist alles sicher und leicht umkehrbar, wenn Sie irgendwelche Probleme haben.
Der erste und einfachste Weg, um mehr FPS zu erhalten, ist das Einschalten des DirectX 12-Modus.
Befolgen Sie dazu die folgenden Anweisungen:
- Gehen Sie in Steam zu Ihrer Bibliothek und klicken Sie mit der rechten Maustaste auf „Hell Let Loose“.
- Wählen Sie Eigenschaften.
- Geben Sie unter Allgemein -> Startoptionen Folgendes ein: „-dx12“ ohne Anführungszeichen.
- Starte das Spiel!
Spieler können auch vier Videodateien aus den Dateien des Spiels löschen, von denen gezeigt wurde, dass sie die FPS um 5-15 fps verbessern. Diese Videos werden beim Starten des Spiels abgespielt. Ein zusätzlicher Vorteil beim Löschen besteht darin, dass Sie schneller in das Hauptmenü gelangen.
Dann finden Sie in:
„Steam steamapps common Hell Let Loose HLL Content Movies“.
Verbesserung der visuellen Klarheit
Nun visuelle Klarheit. Wenn Sie dies tun, wird Ihr FPS nicht verbessert oder behindert, aber es wird einfacher, die Dinge im Spiel zu sehen, einschließlich derer, die Sie töten wollen.
Dazu müssen Sie eine der INI-Dateien des Spiels bearbeiten – so geht’s.
- Navigieren Sie zu „C: Benutzer * Ihr Benutzername * AppData Local HLL Saved Config WindowsNoEditor“.
- Öffnen Sie die Datei Engine.ini im Editor.
- Fügen Sie Folgendes ein (ohne Anführungszeichen):
„“[SystemSettings]
r.DefaultFeature.AntiAliasing = 2
r.TemporalAACurrentFrameWeight = 0.2
r.TemporalAASamples = 64
r.TemporalAASharpness = .70
r.Tonemapper.Sharpen = 1.15
r.PostProcessAAQuality = 4
r.DepthOfFieldQuality = 0
r.EyeAdaptation.Focus = 1
r.EyeAdaptation.MethodOveride = 2
r.EyeAdaptationQuality = 2
r.HighQualityLightMaps = 1
r.TonemapperQuality = 1
r.Atmosphäre = 5
r.Shaders.Optimize = 1
r.CreateShadersOnLoad = 1
r.DetailMode = 2
r.DOF.TemporalAAQuality = 1
r.DefaultFeature.Bloom = 1
r.BloomQuality = 1
r.ViewDistanceScale = 3
r.StaticMeshLODDistanceScale = 0.4
[/script/engine.engine]
bEnableMouseSmoothing = False
r.TonemapperOutputGamut = 0,80
r.Color.Mid = 0,525 „
Stellen Sie nun die Datei engine.ini auf schreibgeschützt ein.
Starte das Spiel!
Es sollte beachtet werden, dass Black Matter bei der Veröffentlichung von Update 9 die Möglichkeit zum manuellen Bearbeiten von INI-Dateien beeinträchtigt. Haben Sie jedoch keine Angst, da die Entwickler bestätigt haben, dass sie im Einstellungsmenü eine „Community“ -Option erstellen werden, die viele dieser Funktionen aktiviert.
Wir werden diese Seite mit diesen Informationen aktualisieren und falls es weitere Änderungen gibt, wenn dies geschieht.
