In diesem Beitrag zeigen wir Ihnen, wie Sie die besten Vampire Bloodhunt-PC-Einstellungen implementieren und die FPS-Leistung erhöhen, indem Sie Ihre PC-Einstellungen und die Einstellungen im Spiel optimieren.
Bevor wir beginnen, empfehlen wir Ihnen, sich die empfohlenen Systemanforderungen des Spiels anzusehen, um sicherzustellen, dass Sie den Titel ordnungsgemäß ausführen können.
Windows-Einstellungen – Vampire Bloodhunt

Schließen Sie nicht benötigte Anwendungen
Wenn Sie, wie bei den meisten Spielen, an der Basis beginnen, wenn Sie nicht benötigte Anwendungen wie Spotify, Discord oder offene Browser schließen, werden Sie Ressourcen freigeben und sie für das Spiel zur Verfügung stellen.
Der nächste Schritt besteht darin, alle Hintergrundanwendungen zu finden und zu schließen und sie zu schließen. Gehen Sie dazu zu Ihrem Task-Manager und suchen Sie alle Hintergrundprozesse wie Anwendungsclients oder Programme und klicken Sie mit der rechten Maustaste, um die Aufgabe zu beenden.
- Vampire Bloodhunt Day One Update – Neue Waffe, Klassenänderungen, Waffenbalance und mehr
- Vampire Bloodhunt Vandal Guide – Kräfte, Spielstil, Rolle und mehr
- Vampire Bloodhunt Saboteur Guide – Kräfte, Spielstil, Rolle und mehr
- So beheben Sie den Vampire Bloodhunt-Anmeldefehlercode SYS 00000004
Wenn Sie diese beiden Schritte ausführen, können Sie möglicherweise große Mengen an RAM, CPU und anschließend GPU-Nutzung freigeben, was die Leistung Ihres Computers und damit des Spiels selbst erhöht.
Energieeinstellungen
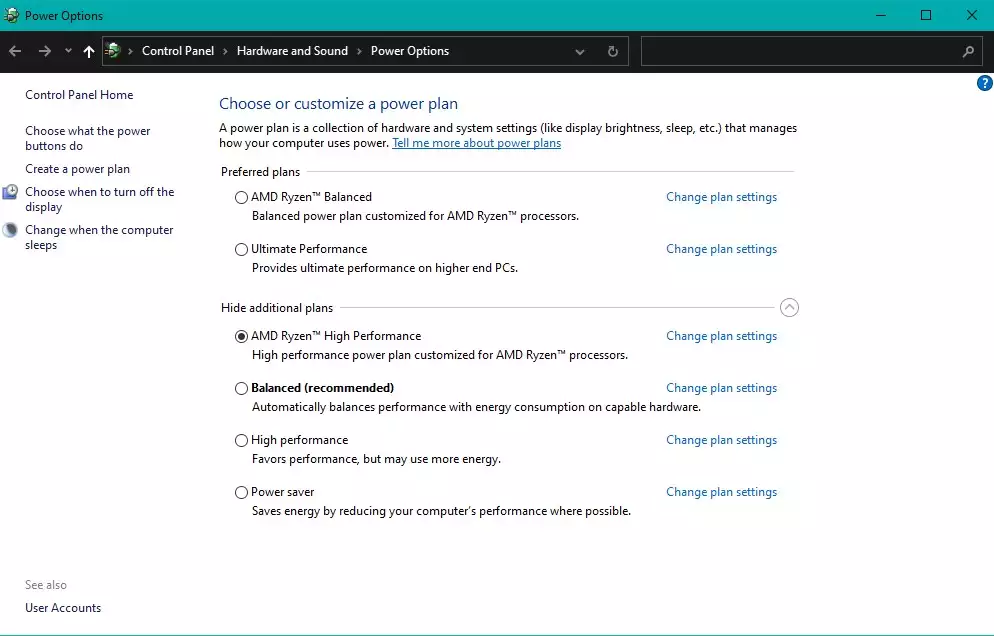
Sie können die Energieeinstellungen Ihres Computers ändern, um die Leistung Ihrer CPU und GPU zu optimieren. Standardmäßig ist sie auf „Ausgeglichen“ eingestellt, wodurch die Leistung nicht priorisiert wird.
Um dies zu ändern, suchen Sie in Ihrer Suchleiste nach „Energieeinstellungen“ und gehen Sie zu „Zusätzliche Energieeinstellungen“. Wenn Sie dort angekommen sind, ändern Sie den Standardplan auf „High Performance“ und Sie können Ihre Hardware optimal nutzen.
Priorisieren Sie Vampire Bloodhunt in Ihrem Task-Manager
Wenn Sie immer noch feststellen, dass das Spiel langsam läuft, können Sie die Priorität anpassen, die Ihr System dem Spiel zuweist. Gehen Sie dazu zu Ihrem Task-Manager, suchen Sie das Spiel, klicken Sie mit der rechten Maustaste auf das Spiel und klicken Sie auf „Zu den Details“.
Klicken Sie im Detailbereich mit der rechten Maustaste auf den Spielprozess und klicken Sie auf „Priorität festlegen“ und wählen Sie dann „Über Normal“ aus. Sie können eine höhere Priorität wählen, wenn Sie möchten, aber es wird mehr Ihrer Ressourcen verbrauchen.
GPU-Einstellungsanpassungen
Unabhängig davon, welche GPU Sie haben, können Sie die Einstellungen optimieren, um mehr Leistung zu erzielen. Als erstes müssen Sie Ihren neuesten Grafiktreiber herunterladen und installieren.
Sobald Sie fertig sind, können Sie Ihren grafischen Einstellungsmanager auf Ihrem Computer aufrufen, egal ob Nvidia oder Radeon, und Ihre Leistung für Bloodhunt auf hoch einstellen.
Anpassung der Xbox-Spielleiste
Der letzte Schritt für Windows-PC-Spieler ist das Anpassen der Xbox-Spielleiste, die bei der Installation in Ihr Betriebssystem integriert ist. Es kann Ressourcen verbrauchen, wenn Sie ein Spiel starten, während es 473matisch ausgeführt wird. Daher sollten Sie es möglicherweise deaktivieren, um unnötige Ressourcennutzung zu vermeiden.
Um es zu finden, geben Sie „Xbox-Spielleiste“ in Ihre Suchleiste ein und öffnen Sie die Anwendung. Deaktivieren Sie es dann einfach in der App und schließen Sie es.
Einstellungen im Spiel
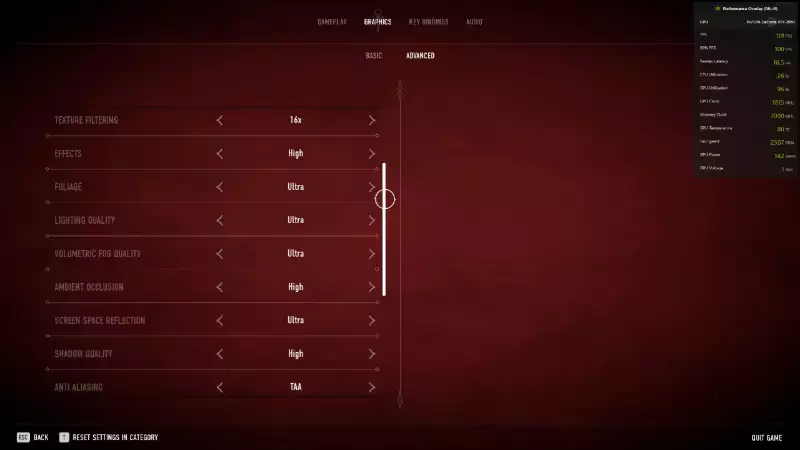
Nachdem Sie die Einstellungen Ihres Computers optimiert haben, können Sie damit beginnen, die Einstellungen im Spiel für Bloodhunt zu ändern. Die folgenden Einstellungen sind ideal, um die beste Leistung aus Ihrem Spiel herauszuholen, indem Sie unnötige Funktionen wie Lens Flares, Bloom-Effekte, Filmkörnungstexturen usw. deaktivieren.
- Anzeigemodus: Vollbild
- Auflösung: 1920×1080
- Vsync aktivieren: Aus
- Framerate-Limit: 120
- Glättung der Bildfrequenz: Aus
- Verwenden Sie DX12: Aus
- Auflösungsskala: 100
- AMD FSR 1.0: Aus
- Sichtweite: Hoch
- Materialqualität: Niedrig
- Texturqualität: Mittel (kann auf niedrig eingestellt werden, wenn die Frames noch niedrig sind)
- Texturfilterung: 4x
- Effekte: Niedrig
- Laub: Mittel
- Beleuchtungsqualität: Niedrig
- Volumetrische Nebelqualität: Aus
- Umgebungsokklusion: Aus
- Screen Space Reflection: Aus
- Schattenqualität: Mittel (kann auf niedrig eingestellt werden, wenn die Frames noch niedrig sind)
- Kantenglättung: FXAA
- Untergrundstreuung: Aus
- Bewegungsunschärfe: Aus
- Chromatische Aberration: Aus
- Filmkörnung: Aus
- Blüte: Aus
- Blendenfleck: Aus
- Lichtschächte: Ein
Und das sind alle Änderungen an den PC-Einstellungen, die Sie vornehmen müssen, um Ihre FPS beim Spielen von Vampire Bloodhunt zu erhöhen. Während sie Ihre Qualität etwas verringern könnten, werden Ihnen diese Änderungen definitiv dabei helfen, das Beste aus Vampire Bloodhunt herauszuholen, wenn Sie bereit sind, sie für ein besseres Gameplay zu opfern.
Ausgewähltes Bild mit freundlicher Genehmigung von Sharkmob.
