
Rust kann ein ressourcenintensives Spiel sein, insbesondere wenn Sie falsche Grafikeinstellungen verwenden. Spieler, die höhere Frames erzielen möchten, können mit vielen verschiedenen Einstellungen basteln, um das Gameplay zu optimieren. Unabhängig davon, ob Sie einen leistungsstarken Gaming-PC oder ein älteres Rig haben, sollten diese Einstellungen für Sie funktionieren. Hier erfahren Sie, wie Sie die FPS in Rust mit unserer Anleitung für die besten Einstellungen erhöhen können.
Die optimalen Einstellungen können je nach Grafikkarte, Prozessor und RAM-Größe geringfügig variieren. Für uns ergeben die folgenden Einstellungen die absolut höchsten FPS auf einem NVIDIA RTX 2070. Unser Handbuch ist in Rust-Einstellungen im Spiel, Windows-Einstellungen und Grafikkarten-spezifische Einstellungen unterteilt.
Beste Rosteinstellungen für maximale FPS
Hier sind die besten Einstellungen im Spiel, mit denen Sie Ihre FPS in Rust erhöhen können:
Grafik
- Grafikqualität: 3 (hängt von Ihrem VRAM ab)
- Schattenqualität: 1
- Schattenkaskaden: Keine Kaskaden
- Max Shadow Lights: 0
- Wasserqualität: 0
- Wasserreflexionen: 0
- Weltreflexionen: 0
- Shader Level: 500
- Sichtweite: 1.000
- Schattenentfernung: 120
- Anisotrope Filterung: 1
- Parallaxen-Mapping: 0
- Grasverdrängung: Aus
- Partikelqualität: 40
- Objektqualität: 80
- Baumqualität: 80
- Max Tree Meshes: 50
- Geländequalität: 65
- Grasqualität: 65
- Dekorqualität: 65
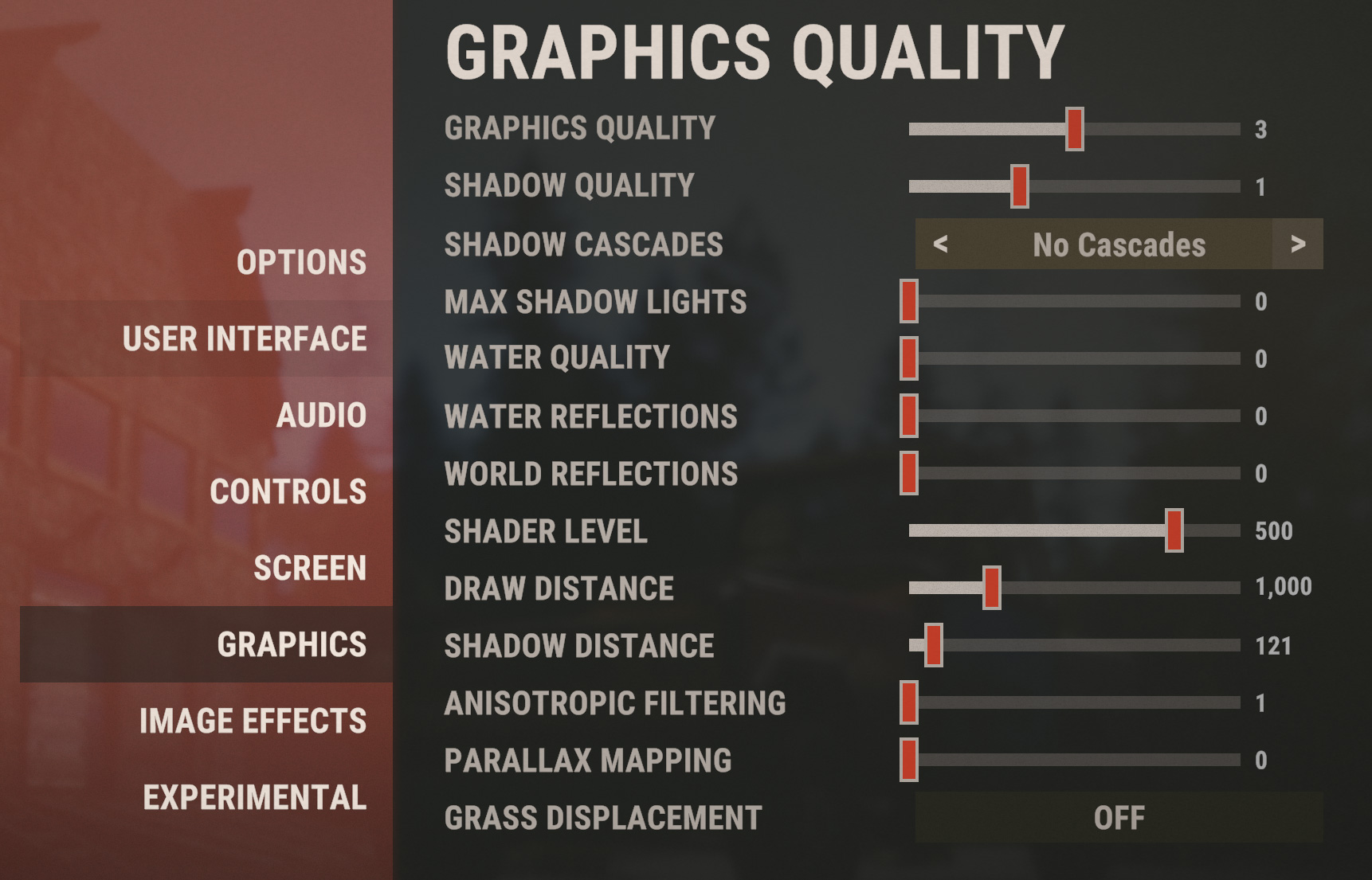
Bildeffekte
- Kantenglättung: TSSAA oder FXAA
- Tiefenschärfe: Aus
- Umgebungsokklusion: Aus
- Hochwertige Blüte: Aus
- Lens Dirt: Aus
- Bewegungsunschärfe: Aus
- Sonnenschächte: Aus
- Schärfen: Aus
- Vignettierung: Aus
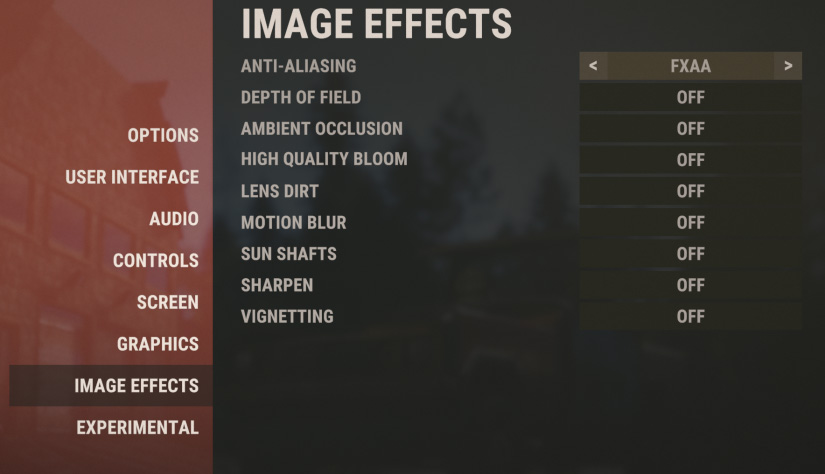
Experimental
- Okklusions-Keulung: Aus
- Grasschatten: Aus
- Kontakt Schatten: Aus
- Pedalunterstützung unterstützen: Auf
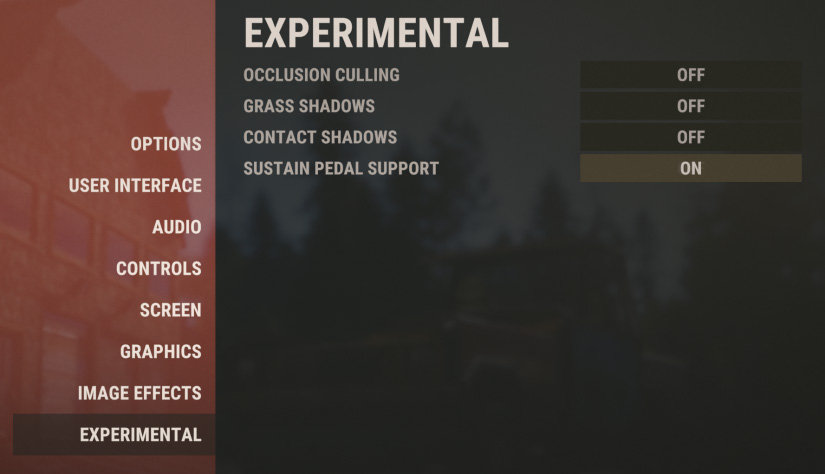
Optionen
- Sichtfeld: 90
- Max Gibs: 0
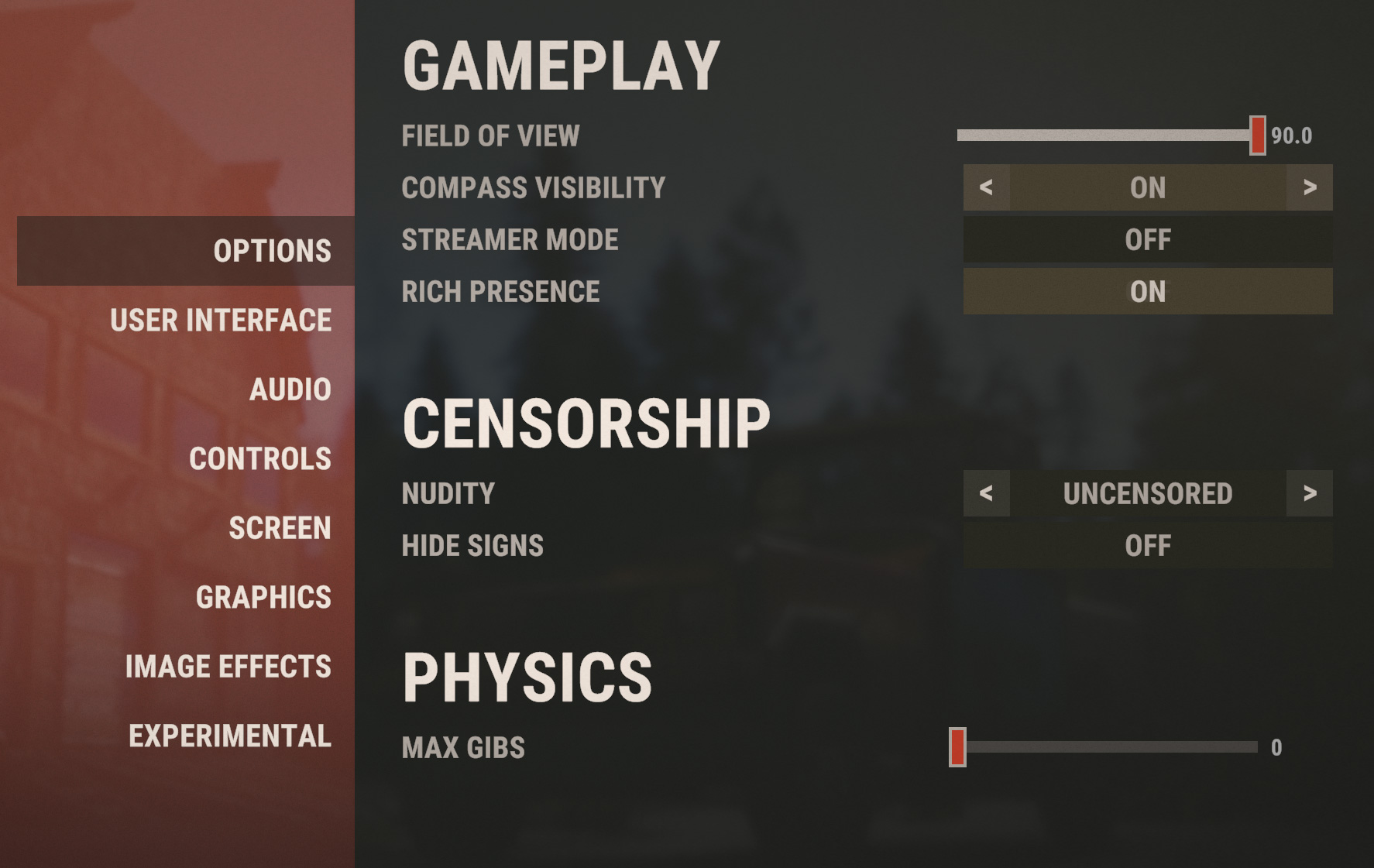
Bildschirm
- Auflösung: Native (wie Desktop)
- Modus: Exklusiv
- Vsync: Aus
- FPS-Limit: Max
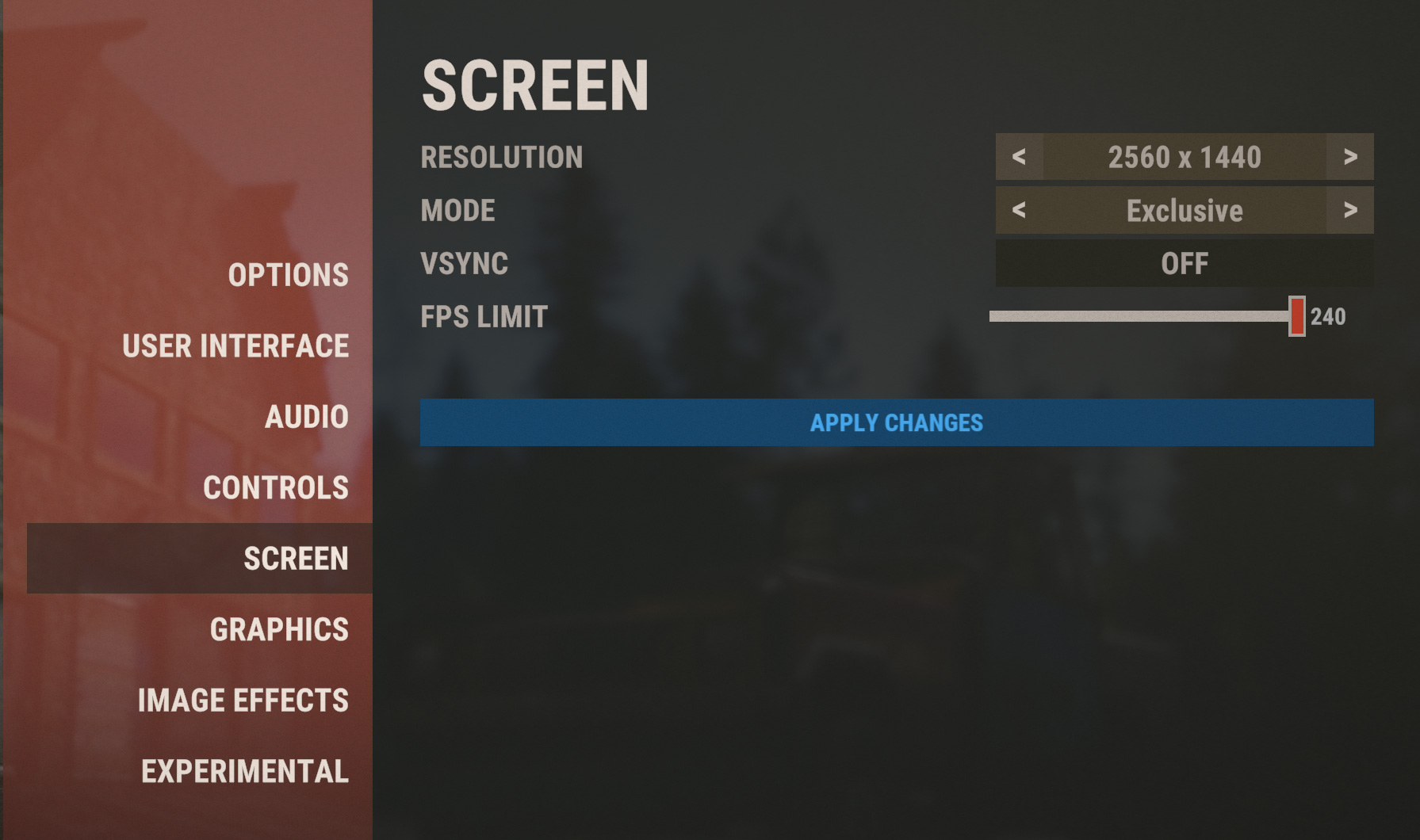
Windows-Einstellungen
Eine andere Möglichkeit, die FPS in Rust zu erhöhen, besteht darin, einige Windows-Einstellungen zu ändern. Es sind zwei Windows 10-Einstellungen bekannt, die Probleme mit Rust verursachen: Spielemodus und Energieeinstellungen.
Spielmodus-Einstellungen
Öffnen Sie Ihr Startmenü und geben Sie ein Spielmodus-Einstellungen. Wende aus Spielemodus, da dies möglicherweise zu Stottern führen kann.
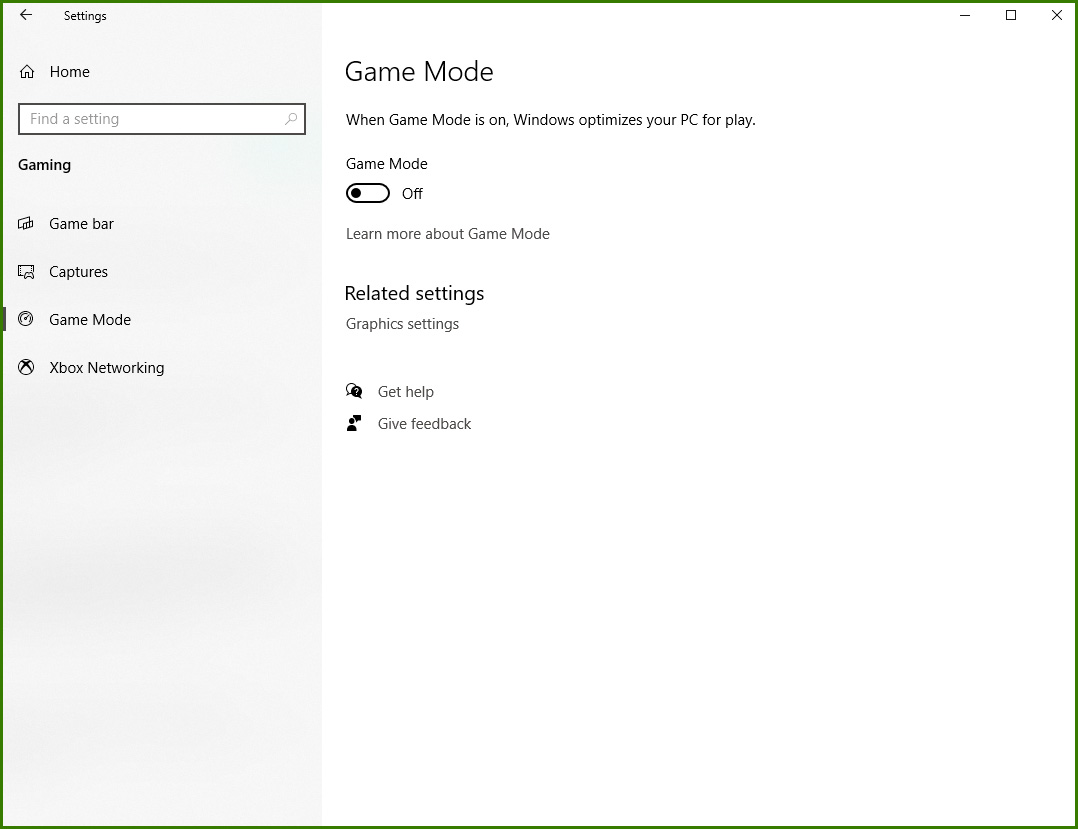
Spielleiste
Aus dem gleichen Menü in Einstellungen erfassen, tippen Sie auf Spielleiste aus dem linken Menü. Wende aus Game Bar, da dies die Leistung beeinträchtigen könnte.
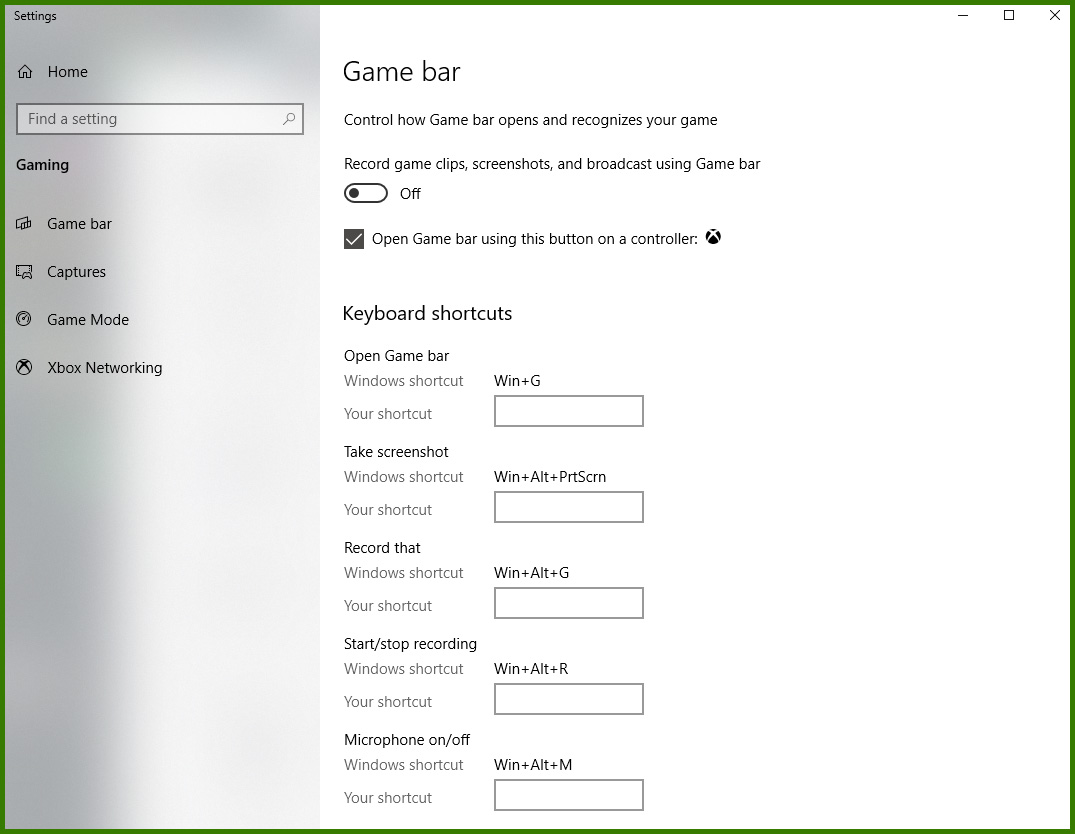
Energieeinstellungen
Öffnen Sie Ihr Startmenü und geben Sie ein Power & Schlaf um zum Einstellungsfenster zu gelangen. Unter Verwandte Einstellungen, klicke auf Zusätzliche Energieeinstellungen. Stellen Sie sicher, dass Sie Ihren bevorzugten Energieplan auf einstellen Hochleistung.
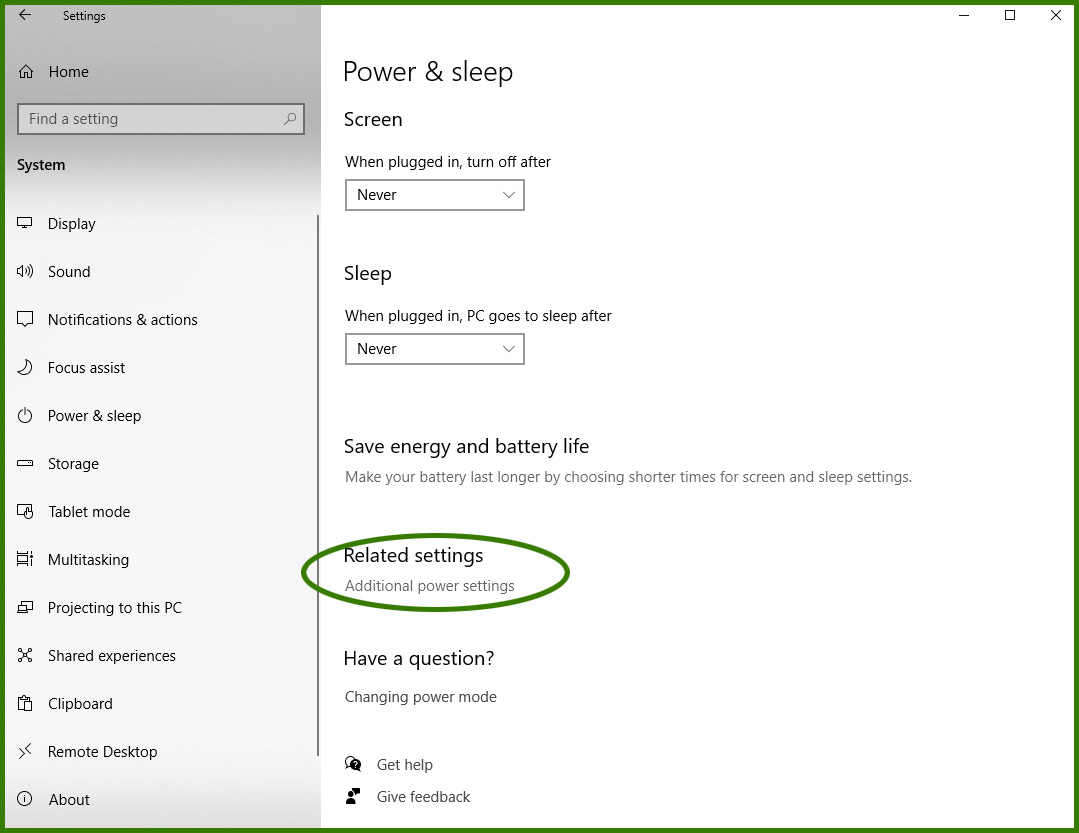
Grafikkarteneinstellungen
Hier sind einige Einstellungen, die Sie in Ihrem Nvidia- oder AMD-Bedienfeld ändern können, um auf bestimmten Systemen einen etwas höheren FPS-Schub zu erzielen.
Energieverwaltung
Laptop-Benutzer möchten möglicherweise überprüfen, ob Ihr Energieverwaltungsmodus nicht aktiviert ist adaptiv oder Energieeinsparung. Um dies zu ändern, öffnen Sie die Nvidia-Systemsteuerung und navigieren Sie zu Verwalten Sie die 3D-Einstellungen. Ändern Sie den Energieverwaltungsmodus in Maximale Performance.
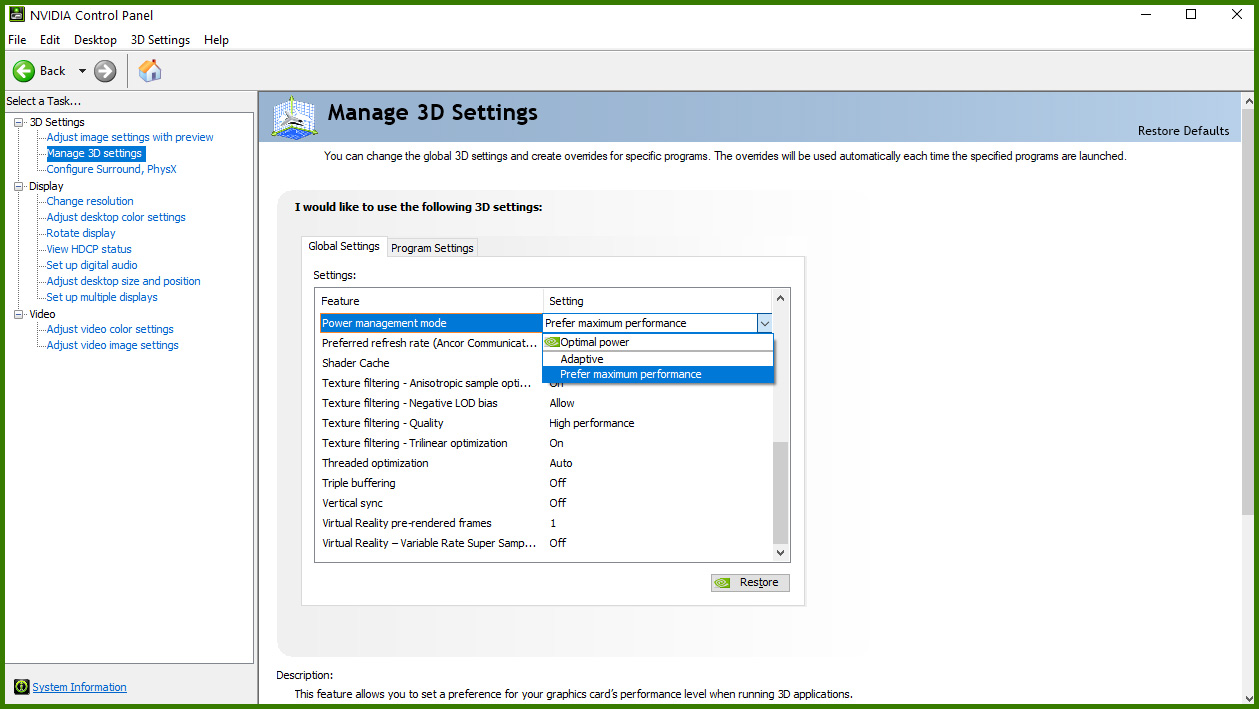
Abgesehen davon sollte Nvidia die Einstellungen der Karte automatisch optimieren, um eine optimale Rust-Leistung zu erzielen.
Rost ist unter Windows und Mac über verfügbar Dampf und kommt bald auf Xbox One und PS4.


