In dieser Schritt-für-Schritt-Anleitung erfahren Sie, wie Sie das Problem „TPM 2.0-Fehler, VAN9001 Secure Boot“ in Valorant beheben.
Es gibt nichts Frustrierenderes, als darauf zu warten, ein solides Valorant-Spiel zu spielen, nur um dann beim Öffnen des Spiels auf ein lästiges Boot-Problem zu stoßen. Heutzutage gibt es keinen Moment, in dem ein Update oder ein Schnellpatch nicht richtig funktioniert. Ob es Fehler sind, die das Spiel stören, Probleme mit dem Client, die es unspielbar machen, oder sogar Updates des Computer-Betriebssystems, die nicht funktionieren oder nicht gut mit Valorant funktionieren, es kommt häufig zu technischen Schwierigkeiten.
Ein Problem, das Spieler davon abhält, Valorant zu genießen, ist der TPM 2.0-Fehler, VAN9001 Secure Boot-Problem. Microsoft hat kürzlich Windows 11 veröffentlicht und Spieler, die ihr Betriebssystem aktualisieren, sind auf das Problem gestoßen, das sie im Wesentlichen daran hindert, Valorant zu spielen. Machen Sie sich jedoch keine Sorgen, denn in diesem Leitfaden erfahren Sie, wie Sie dieses Problem lösen und verhindern können, dass es auftritt.
So beheben Sie den TPM 2.0-Fehler und das Secure Boot-Problem in Valorant
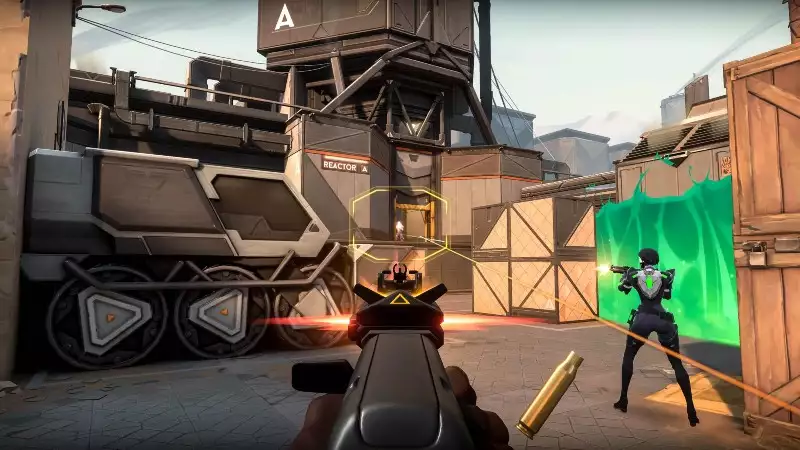
Um den TPM 2.0-Fehler in Valorant zu beheben, müssen Sie nicht unbedingt technisch versiert sein, um das Problem zu lösen, aber Sie müssen durch einige Ordner und Einstellungen navigieren. Es gibt verschiedene Möglichkeiten, das Problem zu lösen. Abhängig von der Konfiguration Ihres Computers ist dies jedoch wahrscheinlich die bisher einfachste und umfassendste Lösung.
- Valorant – So ändern Sie Ihre E-Mail
- Kann man Arcane Sheriff im Jahr 2023 in Valorant bekommen?
- So verwenden Sie benutzerdefinierte Fadenkreuzfarben in Valorant
Allerdings müssen Sie alle Browser und Anwendungen geschlossen haben, um die Navigation und Lösung des TPM 2.0-Fehlers und des VAN9001 Secure Boot-Problems viel einfacher zu machen.

- Öffnen Sie zunächst das Startmenü. Geben Sie die lokale Gruppenrichtlinie ein und klicken Sie mit der linken Maustaste darauf.
- Minimieren Sie nach dem Öffnen den Ordner „Benutzerkonfiguration“, sodass er ausgeblendet wird. Unter Computerkonfiguration möchten Sie die administrativen Vorlagen maximieren und erweitern.
- Sobald „Administrative Vorlagen“ erweitert ist, klicken Sie auf den Ordner „Windows-Komponenten“ und erweitern Sie ihn.
- Suchen Sie dort den Ordner BitLocker Drive Encryption und öffnen Sie ihn. Klicken Sie in der BitLocker-Laufwerkverschlüsselung auf einen anderen Ordner namens „Betriebssystemlaufwerke“.
- Im Ordner „Betriebssystemlaufwerke“ finden Sie etwas mit der Bezeichnung „Zusätzliche Authentifizierung beim Start erforderlich“. Doppelklicken Sie auf die Datei, um sie zu öffnen.
- Setzen Sie die Datei nach dem Öffnen auf „Aktiviert“. Sie sollten außerdem direkt darunter ein weiteres Kästchen mit der Aufschrift „BitLocker ohne kompatibles TPM zulassen“ aktivieren.
- Sobald die Datei aktiviert ist und Sie das Kontrollkästchen aktiviert haben, klicken Sie unten auf „Übernehmen“, um die Richtlinieneinstellungen zu speichern.
- Schließen Sie alle Ihre Browser und Apps und starten Sie dann Ihren Computer neu. Der TPM 2.0-Fehler und der VAN9001 Secure Boot sollten behoben sein.
Und das sollte diese Probleme in Valorant lösen. Wir möchten MDTechVideos für einen so ausführlichen Überblick auf YouTube danken. Auch hier kann es etwas schwierig sein, durch all diese Einstellungen zu navigieren. Schauen Sie sich also gerne die detaillierte Darstellung oben an. Wenn Sie immer noch Probleme mit dem Update haben, versuchen Sie es erneut.
