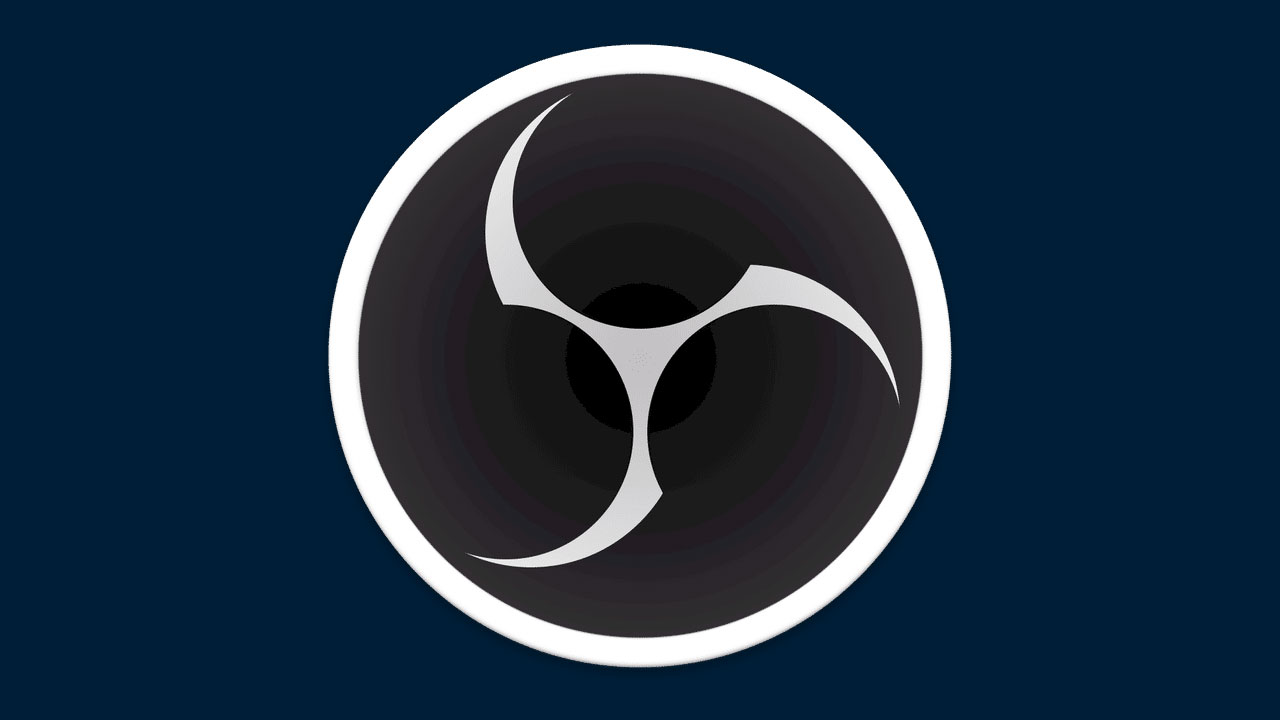
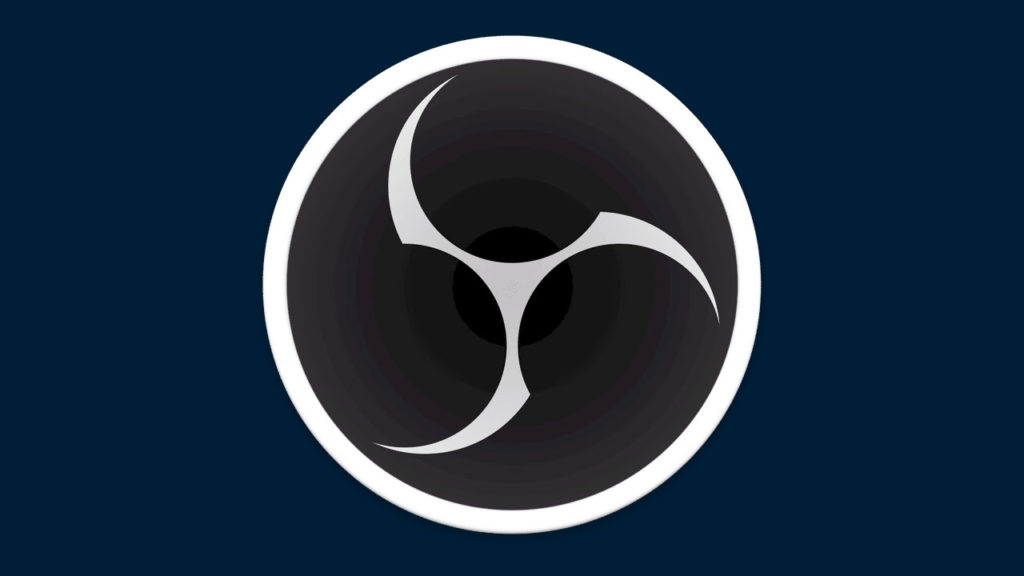
Das Aufnehmen von Videos und das Gameplay sind heutzutage weitaus häufiger als je zuvor. Die Technologie ist an einem Punkt angelangt, an dem fast jeder mit einem anständigen Computer qualitativ hochwertiges Filmmaterial aufzeichnet und es auf Streaming- oder Video-Sharing-Plattformen wie YouTube und Twitch hochlädt. Eine der beliebtesten Optionen für Aufnahmesoftware auf dem Markt ist OBS. Sofort sind die Standardeinstellungen nicht die besten, wenn Sie Qualität wünschen. Sie müssen also etwas basteln. Wir glauben, dass dies die besten Einstellungen für die Videoausgabe für OBS sind.
Beste Videoausgabeeinstellungen für OBS
Um zu den Ausgabeeinstellungen zu gelangen, starten Sie OBS und gehen Sie zu Datei und dann die Einstellungen. Navigieren Sie anschließend im linken Menü zur Registerkarte Ausgabe. Sie haben wahrscheinlich einen Bildschirm vor sich, der so aussieht:
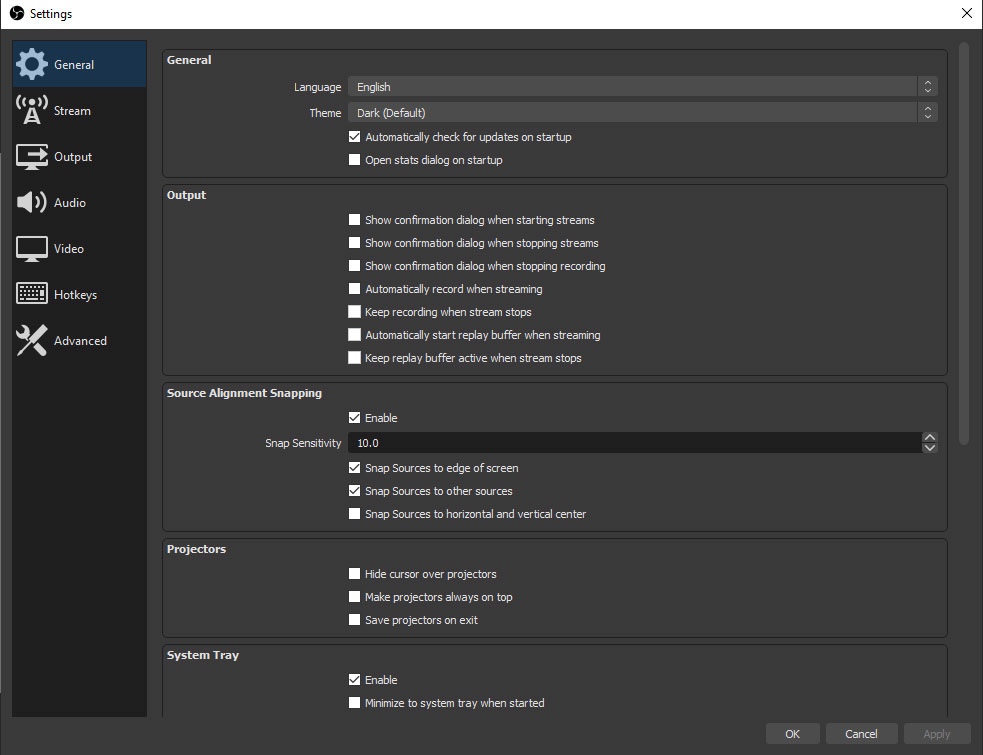
Ändern Sie ganz oben den Ausgabemodus in FortgeschritteneDies gibt uns ein wenig mehr Kontrolle über die Einstellungen. In diesem Handbuch konzentrieren wir uns auf die Aufnahmeeinstellungen Aufzeichnung Tab. Hier ist eine Liste der besten Einstellungen für die Videoausgabe für optimale Qualität in 1080p und 60 FPS:
- Art: Standard
- Encoder: NVIDIA NVENC H.264 (neu)
- Ratenkontrolle: CBR
- Bitrate: 16000 Kbit / s
- Keyframe-Intervall: 2
- Voreinstellung: Maximale Qualität
- Profil: Hoch
- Schau voraus: Aktiviert
- Psycho Visual Tuning: Aktiviert
- GPU: 0
- Max B-Frames: 2
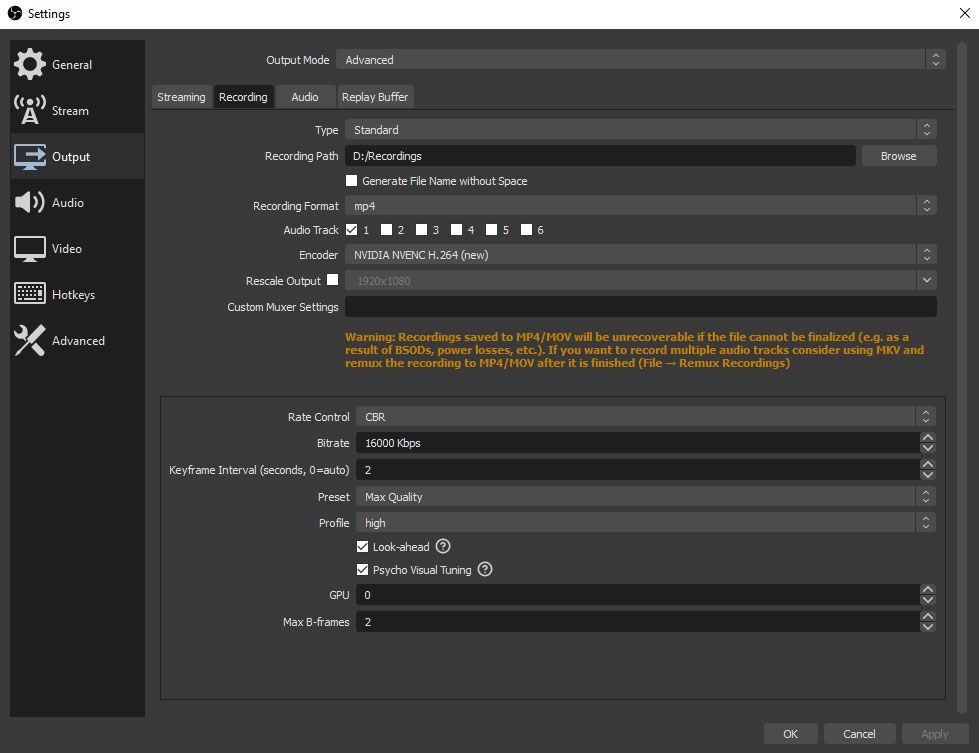
Als Nächstes können Sie zur Registerkarte Video navigieren, um sicherzustellen, dass Sie die optimalen Einstellungen verwenden. Folgendes können Sie verwenden:
- Basisauflösung (Canvas): 1920 × 1080
- Ausgabeauflösung (skaliert): 1920 × 1080
- Filter verkleinern: Lanczos (geschärfte Skalierung, 36 Proben)
- Gemeinsame FPS-Werte: 60
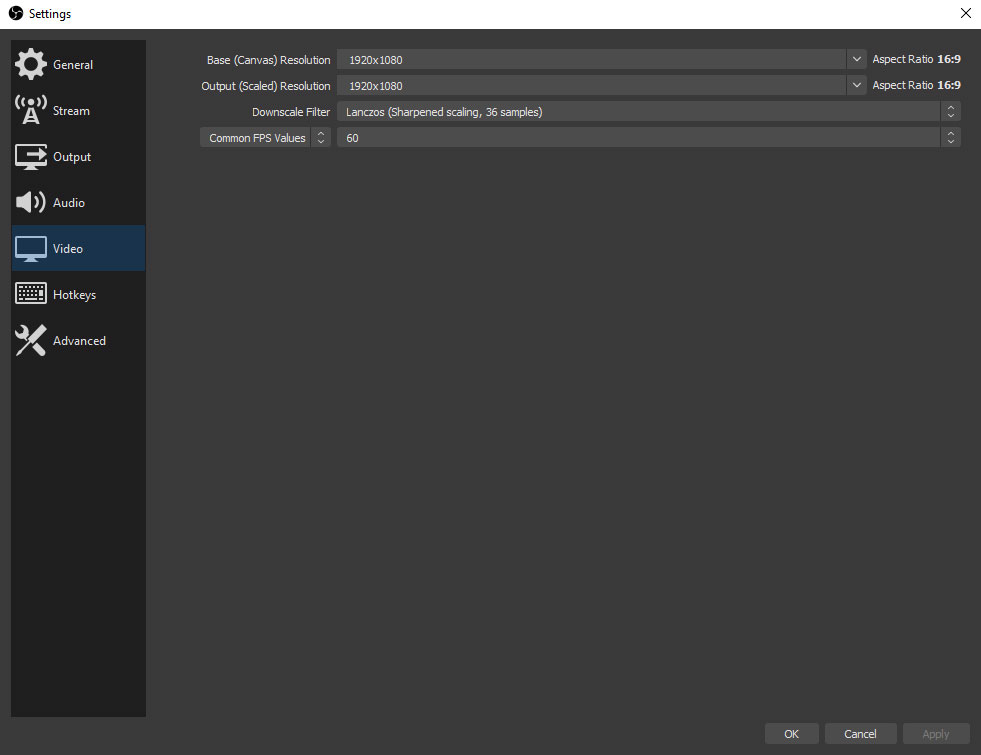
Wir werden auch ein paar Dinge in der ändern wollen Fortgeschrittene Tab. Ändern Sie diese Einstellungen:
- Prozesspriorität: Normal*
- Renderer: Direct3D 11
- Farbformat: NV12
- Farbraum: 709
- Farbspektrum: Voll
Wenn Sie Probleme mit der Codierung haben, können Sie versuchen, die Prozesspriorität auf einen höheren Wert festzulegen, z. B. Über Normal oder Hoch. Ihr Computer wird OBS gegenüber anderen Anwendungen priorisieren, wenn Sie dies höher setzen.
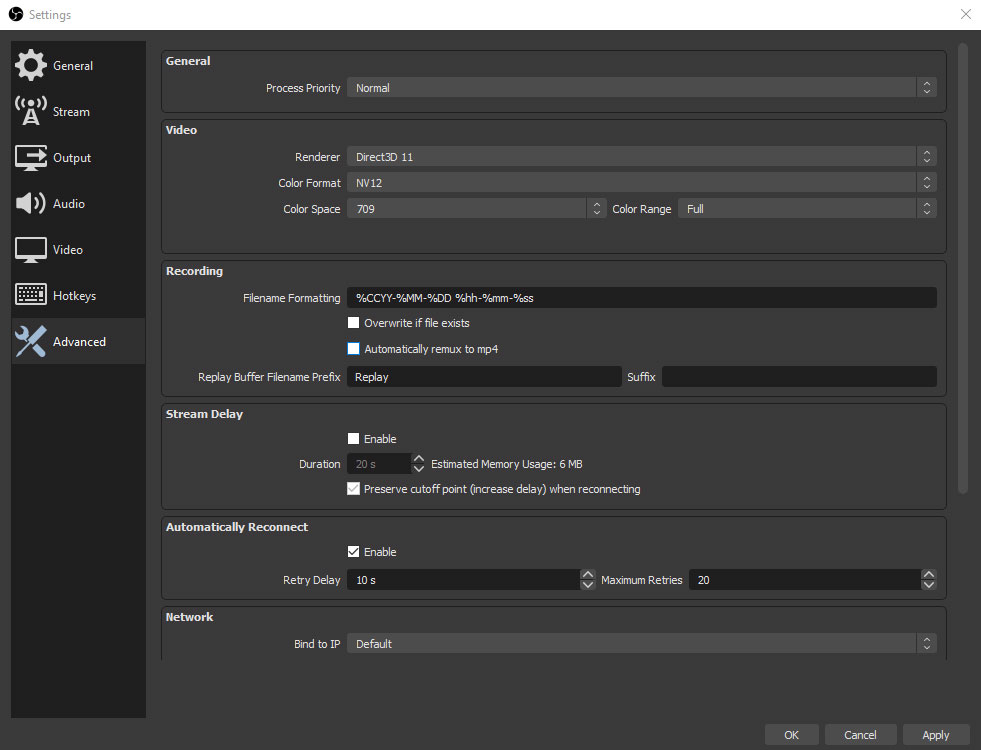
Zuletzt empfehlen wir, einige Hotkeys durch das zu binden Hotkeys Registerkarte, wenn Sie kein Stream-Deck verwenden. Ziehen Sie in Betracht, Schlüssel zu binden, um Aufnahmen zu starten und zu stoppen sowie Ihre Aufnahmen anzuhalten und fortzusetzen.
Open Broadcaster Software (OBS) ist eine Open Source-Software für Videoaufzeichnung und Streaming. Sie können es für Windows, Mac oder Linux herunterladen Hier.
