Sie können Valorant nicht spielen, wenn die Fehlermeldung „Initial Attestation Failure: Secure Boot Requirement Not Met“ angezeigt wird. Hier erfahren Sie, wie Sie das Problem beheben können.
Wenn Sie versuchen, Valorant zu spielen, kann es zu einer Reihe verschiedener Fehler kommen, die darauf zurückzuführen sein können, dass etwas mit dem Spiel oder auf Ihrer Seite nicht stimmt. Einer davon ist „Initial Attestation Failure: Secure Boot Requirement Not Met“ und erscheint für Windows 11-Benutzer, die Secure Boot und TPM 2.0 auf ihrem System haben.
Um Valorant unter Windows 11 auszuführen, benötigt Vanguard ein Trusted Platform Module (TPM) und Secure Boot, um das Spiel sicher auszuführen. Wenn eines davon nicht aktiviert ist, verhindert Vanguard den Start des Spiels und verursacht einen „Initial Attestation Failure“. „: Secure Boot Requirement Not Met“ wird möglicherweise angezeigt. Hier erfahren Sie, wie Sie das Problem beheben können.
Valorant: Fehlerbehebung für den Fehler bei der Erstbescheinigung
Zunächst müssen Sie prüfen, ob Ihr System Secure Boot und TPM 2.0 unterstützt oder nicht. Sie können den Status der Secure Boot-Unterstützung überprüfen, indem Sie die Windows-Taste drücken, msinfo32 eingeben und dann die Eingabetaste drücken. Dann erscheint das Fenster „Systeminformationen“. Scrollen Sie dort auf der rechten Seite nach unten und finden Sie die Option „BIOS-Modus“. Wenn nicht unterstützt angezeigt wird, sollten Sie zurück zu Windows 10 wechseln, sonst können Sie Valorant nicht auf Ihrem PC spielen.
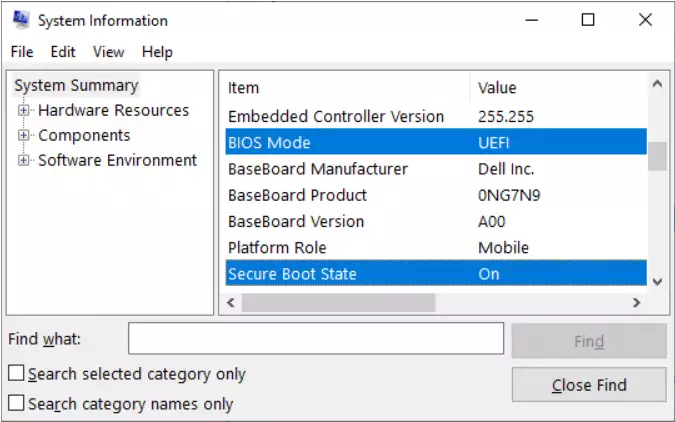
Um die TPM 2.0-Unterstützung zu überprüfen, drücken Sie die Windows-Taste auf Ihrer Tastatur und geben Sie dann tpm.msc ein. Drücken Sie die Eingabetaste. Wenn TPM 2.0 nicht unterstützt oder nicht aktiviert ist, wird ein Dialogfeld mit der Meldung „Kompatibles TPM wurde nicht gefunden“ angezeigt.
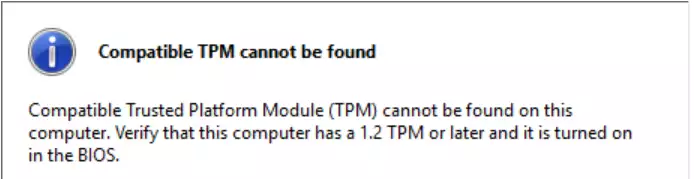
Wenn Ihr PC jedoch beide unterstützt, müssen Sie sie aktivieren, indem Sie auf gehen Einstellungen > Update & Sicherheit > Erholung und auswählen Jetzt neustarten unter Erweiterter Start. Es erscheint ein blauer Bildschirm und Sie müssen eine Auswahl treffenFehlerbehebung >Erweiterte Optionen >UEFI-Firmware-Einstellungen>Neu startenÄnderungen vorzunehmen.
Jetzt müssen Sie den PC-Startmodus von einem aktivierten „Legacy“-BIOS (auch bekannt als „CSM“-Modus) auf UEFI/BIOS (Unified Extensible Firmware Interface) umstellen. In einigen Fällen gibt es Optionen zum Aktivieren von UEFI und Legacy/CSM. Wenn ja, müssen Sie UEFI als erste oder einzige Option auswählen.
Wenn Sie detailliertere Informationen wünschen, können Sie je nach dem von Ihnen verwendeten System die offiziellen Websites von Dell, Lenovo und HP besuchen.
