Fehlercodes sind in Online-Spielen unvermeidlich, und Overwatch 2 ist keine Ausnahme. Vor kurzem haben viele Overwatch 2-Spieler den Fehler „Lost Connection To Game Server“ gemeldet. Infolgedessen strömen Benutzer in Scharen ins Internet, um eine mögliche Lösung für den Fehler „Lost Connection To Game Server“ von Overwatch 2 zu finden. Während die Entwickler aktiv daran arbeiten, solche Probleme zu beheben, haben wir Sie mit einer Reihe von Methoden zur Fehlerbehebung versorgt.
Overwatch 2 – Fehler „Verbindung zum Spielserver verloren“.
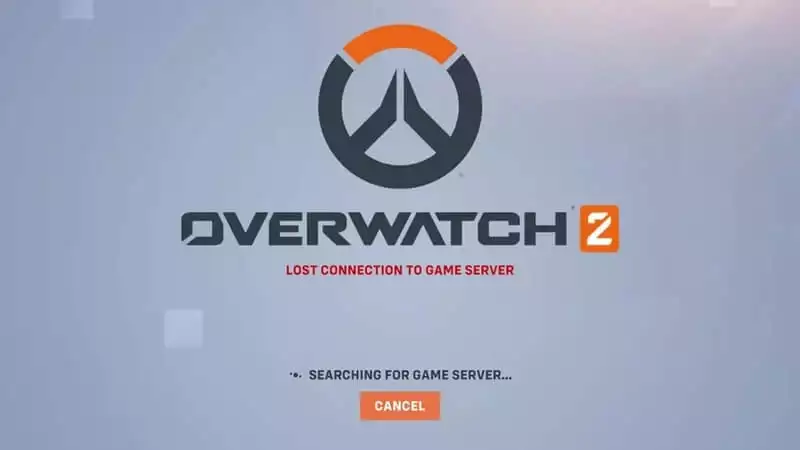
Wenn Sie jemals auf einen solchen Fehler stoßen, besteht eine gute Chance, dass die Overwatch 2-Server technische Probleme haben. Daher sollten Sie den Serverstatus überprüfen, um festzustellen, ob alle Server betriebsbereit sind. Wenn die Server voll funktionsfähig sind, befolgen Sie diese Fehlerbehebungsmethoden, um den Fehlercode „Verbindung zum Spielserver verloren“ zu beheben.
Leeren Sie Ihren DNS-Resolver-Cache
- Klicken Sie mit der rechten Maustaste auf die Schaltfläche Start
- Wählen Sie Eingabeaufforderung (Admin)
- Art „
ipconfig /flushdns“ und drücken Sie die Eingabetaste. - Art „
ipconfig /registerdns“ und drücken Sie die Eingabetaste. - Art „
ipconfig /release“ und drücken Sie die Eingabetaste. - Art „
ipconfig /renew“ und drücken Sie die Eingabetaste. - Art „
netsh winsock reset“ und drücken Sie die Eingabetaste. - Starte den Computer neu.
Erneuern Sie Ihre IP-Adresse
- Drücken Sie gleichzeitig die Windows- und die R-Taste, um das Feld Ausführen zu öffnen.
- Geben Sie „CMD“ ein. Drücken Sie dann die Eingabetaste.
- Art „
ipconfig/release“ im Eingabeaufforderungsfenster. Drücken Sie die Eingabetaste. - Art „
ipconfig/renew“ und drücken Sie dann die Eingabetaste.
Führen Sie Overwatch 2 als Administrator aus
Eine der effektivsten Möglichkeiten, den Overwatch 2-Code „Lost Connection To Game Server“ zu beheben, besteht darin, das Spiel als Administrator auszuführen. Diese Option bietet alle Berechtigungen, die das Programm benötigt, um ordnungsgemäß ausgeführt zu werden. Hier sind die Schritte, um das Spiel als Administrator auszuführen:
- Klicken Sie mit der rechten Maustaste auf das Overwatch 2-Symbol.
- Wählen Sie Eigenschaften und navigieren Sie zur Registerkarte Kompatibilität.
- Klicken Sie auf das Kontrollkästchen „Dieses Programm als Administrator ausführen“.
- Tippen Sie auf die Schaltfläche „Übernehmen“ und schließen Sie das Fenster.
Starten Sie Ihren Router/Modem neu
Durch einen Neustart Ihres Routers können einige Probleme mit der Internetverbindung behoben werden, z. B. langsame Verbindungsgeschwindigkeit, WLAN-Trennung und mehr. So starten Sie Ihr Modem neu:
- Trennen Sie zuerst das Modem oder den Router vom Stromnetz.
- Warten Sie dann mindestens 15 Sekunden.
- Stecken Sie dann das Modem in die Steckdose und warten Sie 1-2 Minuten.
- Warten Sie schließlich, bis die Kontrollleuchten Ihres Kabelmodems grün werden, bevor Sie Ihre Internetverbindung testen.
Ändern Sie die DNS-Einstellungen
- Gehen Sie zur Systemsteuerung.
- Klicken Sie auf Netzwerk und Internet > Netzwerk- und Freigabecenter > Adaptereinstellungen ändern.
- Wählen Sie die Registerkarte Netzwerk aus.
- Klicken Sie auf Erweitert und wählen Sie die Registerkarte DNS.
- OK klicken.
- Wählen Sie Folgende DNS-Serveradressen verwenden aus.
VPN deaktivieren
VPN steht für „virtuelles privates Netzwerk“ – ein Dienst, der Ihre Internetverbindung und Ihre Privatsphäre online schützt. Wenn Sie einen VPN-Dienst verwenden, müssen Sie ihn unbedingt deaktivieren, um eine ordnungsgemäße Verbindung mit den Spielservern herzustellen.
Das ist alles, was Sie über die Behebung des Fehlercodes „Lost Connection To Game Server“ in Overwatch 2 wissen müssen.
